เตรียมความพร้อม
- เช่า VPS Linux แนะนำเป็น CentOS 7 ขึ้นไป หรือท่านใดสะดวกใช้ Ubuntu ก็ได้เช่นกัน สำหรับในไทย แนะนำ https://cloudhost.in.th/service/cloud-vps-hosting และสำหรับต่างประเทศ แนะนำ https://www.vultr.com (สมัครผ่านลิงก์ ได้รับเครดิตฟรี)
- โปรแกรม WireGuard VPN Client สำหรับฝั่งผู้ใช้งาน สามารถดูระบบที่รองรับ และโหลดได้ที่ลิงก์ https://www.wireguard.com/install/ รองรับ Windows/Mac OSX/Linux/Android/iOS แบบครบจบๆ ติดตั้ง WireGuard VPN Server ตัวเดียว ใช้ได้หลากหลายอุปกรณ์
ติดตั้ง WireGuard
SSH เข้าไปที่ Server ของเรา และรันคำสั่งด้านล่างนี้
yum install wget -y wget https://github.com/Nyr/wireguard-install/raw/master/wireguard-install.sh && bash wireguard-install.sh
โปรแกรมติดตั้ง จะถามการตั้งค่า Port ซึ่งค่า Default จะเป็น Port: 51820 เราสามารถใช้การตั้งค่า Default ได้เลย โดยการ Enter
Welcome to this WireGuard road warrior installer! What port should WireGuard listen to? Port [51820]:
จากนั้น จะให้เราตั้งค่า Client Name ให้เราตั้งค่าเป็นชื่ออุปกรณ์ก็ได้ เช่น iPhone_Me1 เป็นต้น
Enter a name for the first client: Name [client]:
หลังจากนั้น ระบบติดตั้งจะถามการตั้งค่า DNS Server ที่โปรแกรม WireGuard จะเรียกใช้งานเพื่อ Reslove DNS แนะนำเป็นของ Quad9 เพราะว่ามาพร้อมกับการ Blacklist เว็บไซต์ไวรัสต่างๆด้วย หรือหากใครที่ไม่ต้องการระบบกรองเว็บไซต์ สามารถเลือกใช้ตัวเลือกที่ 2 และ 3 ได้ครับ หรือหากเลือกเป็นตัวเลือกที่ 1 สามารถใส่หมายเลข IP DNS Server ได้ด้วยตัวเอง โดยการกำหนด DNS Server ที่ตัวเซิฟเวอร์ใช้งานอยู่ที่ /etc/resolv.conf สำหรับ CentOS
Select a DNS server for the client: 1) Current system resolvers 2) Google 3) 1.1.1.1 4) OpenDNS 5) Quad9 6) AdGuard DNS server [1]:
จากนั้นให้เรา Enter เพื่อเริ่มติดตั้งได้เลย เมื่อติดตั้งเสร็จ ระบบจะทำการสร้าง QR Codeขึ้นมา สำหรับแอพมือถือ เราสามารถใช้แอพ WireGuard ที่ติดตั้งอยู่ ถ่ายรูป QR Code ได้เลย และทำการเพิ่ม VPN Profile เข้าไปในแอพได้ สะดวกมากๆ
ส่วนทางฝั่งคอมพิวเตอร์ เราสามารถ cat ไฟล์ที่ระบบแจ้งว่าได้สร้างขึ้นมา เช่น /root/yourprofilename.conf แล้วคัดลอกไปสร้างเป็นไฟล์ conf ในคอมของเรา จากนั้นใช้โปรแกรม WireGuard เรียกใช้งานไฟล์ เราก็จะสามารถใช้งาน Profile ของเราได้แล้วครับ
บทสรุป WireGuard
WireGuard เป็นระบบ VPN ฟรีที่น่าสนใจอย่างมากครับ ด้วยตัว Software เค้าเคลมว่าเร็วกว่า OpenVPN และเร็วกว่า VPN ตัวอื่นๆ ตามผลเทสด้านล่างนี้
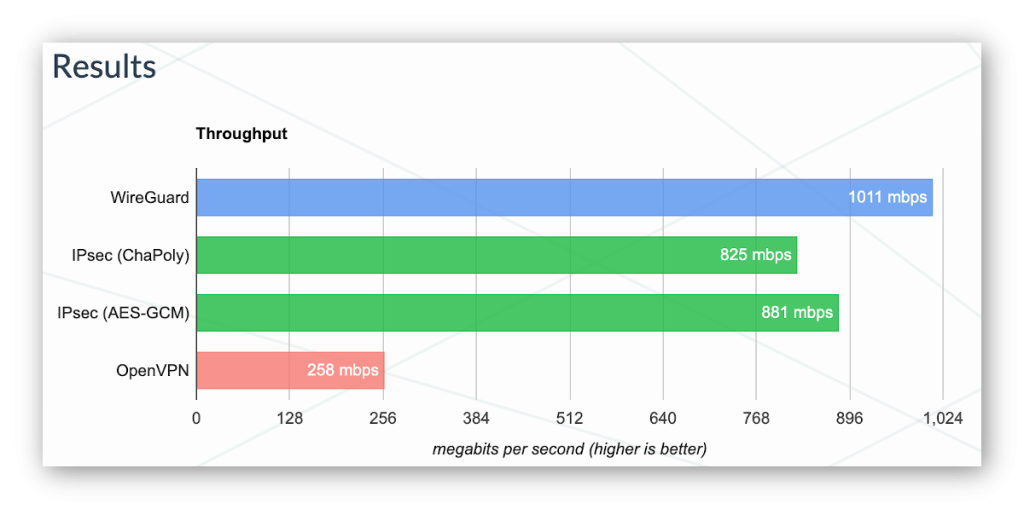
นอกจากนี้ เรายังสามารถสร้าง Profile แยกใช้งานได้หลายเครื่อง โดยการรันไฟล์ wireguard-install.sh เพื่อรันตัวติดตั้งอีกครั้ง ด้วยคำสั่งนี้
chmod +x wireguard-install.sh # Frist only ./wireguard-install.sh # Next for management
ระบบติดตั้งระขึ้นให้เลือกจัดการ Profile ของเราครับ
WireGuard is already installed. Select an option: 1) Add a new client 2) Remove an existing client 3) Remove WireGuard 4) Exit Option:
นอกจากนี้ เรายังสามารถติดตั้ง WireGuard VPN ไว้หลายๆประเทศ เช่น TH, SG, USA และเลือกใช้งาน Profile ที่เหมาะสมหรือที่ต้องการได้ Software ทั้งหมดฟรีและดีจริงๆ
The post สอนติดตั้ง WireGuard VPN ไว้ใช้งานเอง first appeared on 1412.]]>ด้วยเหตุการณ์บางอย่าง ทำให้ผมต้องมาใช้งาน Windows ซึ่งมันไม่มีคำสั่ง dig ไว้ให้ใช้งาน แต่ก็มีคำสั่งอื่นๆที่ทดแทนกันได้ เช่น nslookup, Resolve-DnsName เป็นต้น แต่ก็คือ อยากใช้ dig ใน Windows อยู่ดี จึงได้เป็นที่มาของบทความนี้ครับ
วิธีติดตั้ง dig ใน Windows :
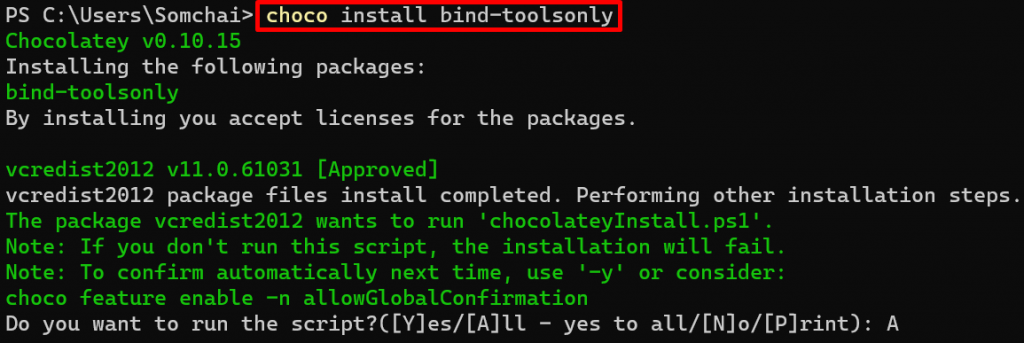
- เปิด Windows PowerShell ด้วยสิทธิ์ Administrator
- รันคำสั่ง choco install bind-toolsonly
- ตอบ A, เป็นการยืนยันการติดตั้ง Library ทั้งหมดที่เกี่ยวข้อง
- รอจนเสร็จ หากไม่มีอะไรผิดพลาด เราก็จะสามารถใช้งานคำสั่ง dig ใน Windows ได้เหมือนใน MacOS/Linux แล้วครับ
DNS Server ทำการแปลงชื่อโดเมน => IP address และอุปกรณ์ของเราจะทำการเชื่อมต่อไปยัง IP ที่ได้มาอีกที นี่คือขั้นตอนการทำงานของระบบ DNS Server เบื้องต้น
แต่เมื่อบางที ความต้องการของเรามากกว่า DNS มาตรฐานที่ทางผู้ให้บริการอินเตอร์เน็ต หรือ ISP ส่งมาให้เรา เราก็ต้องหา Solution เสริมขึ้นมา เช่น เปลี่ยนไปใช้ DNS จากผู้ให้บริการเจ้าอื่นๆ ที่พ่วงคุณสมบัติพิเศษเข้ามา เช่น 1.1.1.2 ที่ Block Domain ที่เป็น Malware, Ransomware ได้ด้วย หรือจะใช้ 1.1.1.3 ที่ Block เว็บสำหรับผู้ใหญ่พ่วงเข้ามาด้วย (เหมาะสำหรับเด็ก) โดยเป็นของ Cloudflare โดยที่เราไม่ต้องไปไล่นั่งอัพเดต DNS เองเลย
หรือหากต้องการ Customize มากกว่านั้น ยังมี Software จัดการ DNS Server เอง อย่างเช่น Pi-hole ที่น่าสนใจ เพราะเป็น Open Source และเราสามารถที่จะ Block เว็บไซต์ผ่านทางชื่อโดเมนได้ด้วยตัวเอง
วิธีตั้งค่า DNS Server ใน Windows
ไปที่ Network and Sharing Center > เลือก Internet Connection ของเรา > Properties > เลือก IPv4 และคลิก Properties > ในส่วนของ Use the following DNS Server addresses: กรอกหมายเลข IP ของ DNS Server 1 ช่องต่อ 1 หมายเลข IP (หากมี IPv6 ด้วย ให้เลือก IPv6 และคลิ Properties เหมือนกับ IPv4)
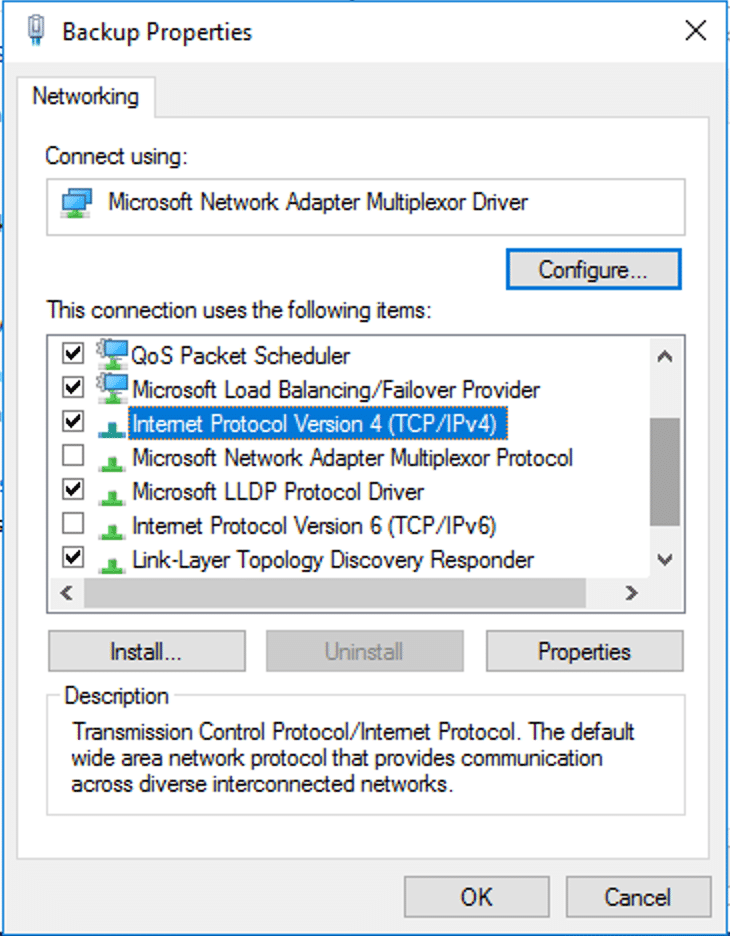
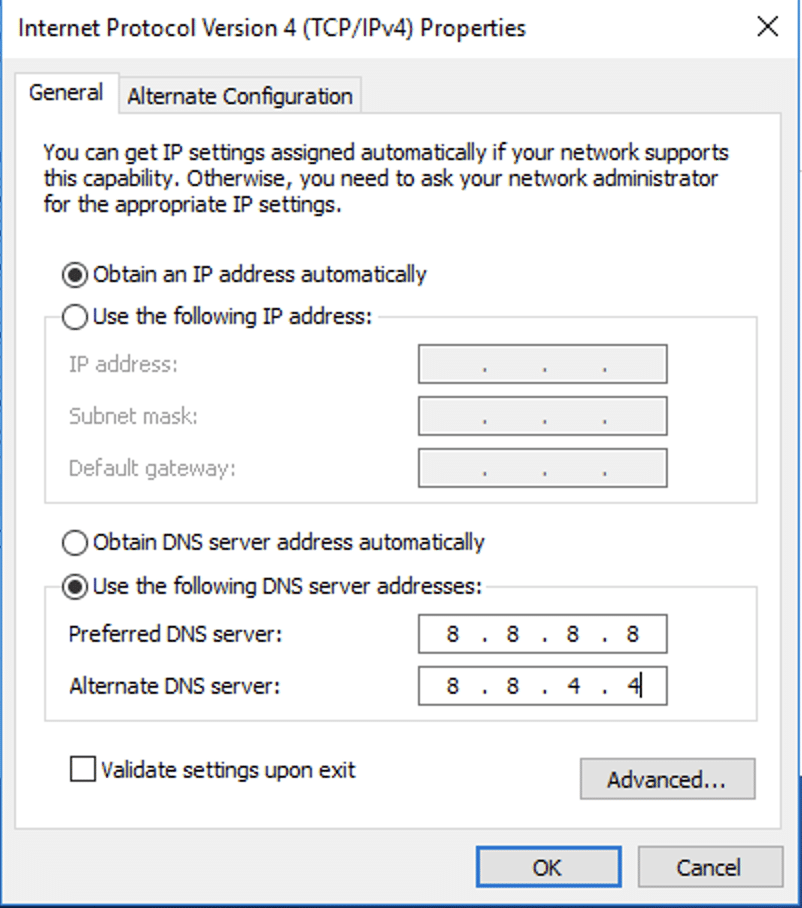
วิธีตั้งค่า DNS Server ใน macOS
ไปที่ Open Network Preferences.. > Network > DNS > DNS Servers: กรอกหมายเลข IP ของ DNS Server ซึ่งหากมี IPv6 ด้วย เราก็สามารถกรอกเพิ่มตรงนี้ได้เลย
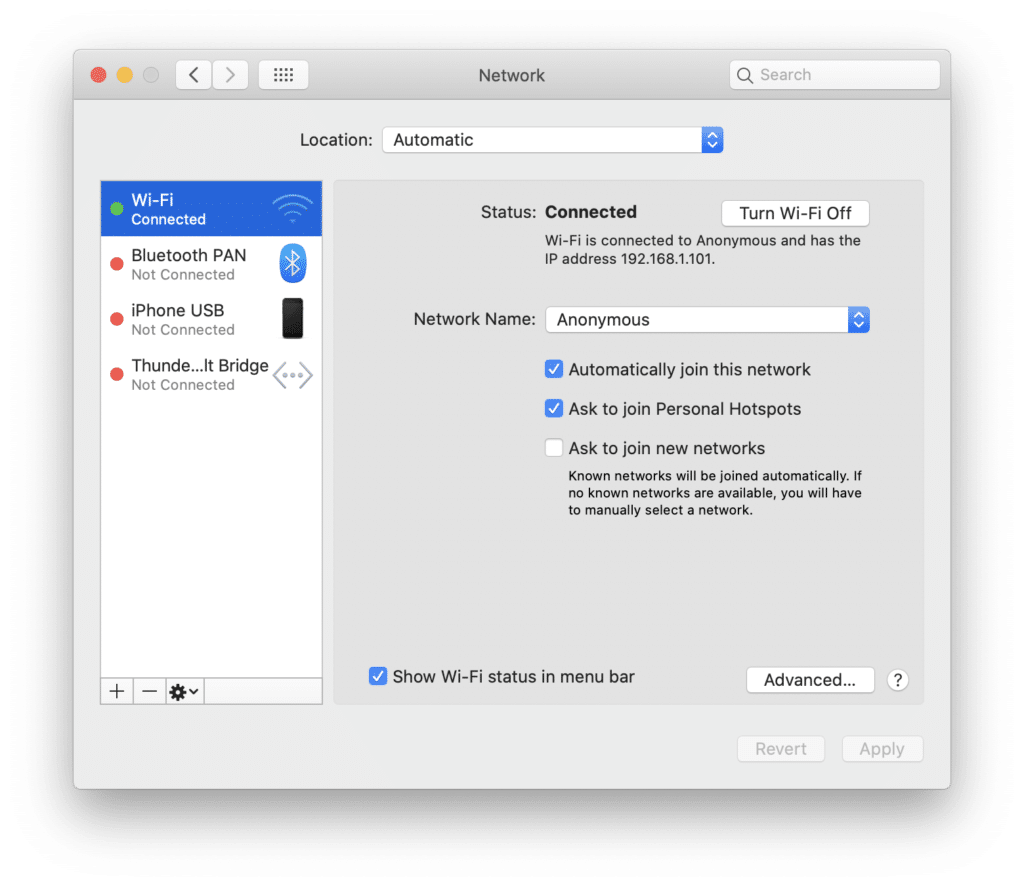
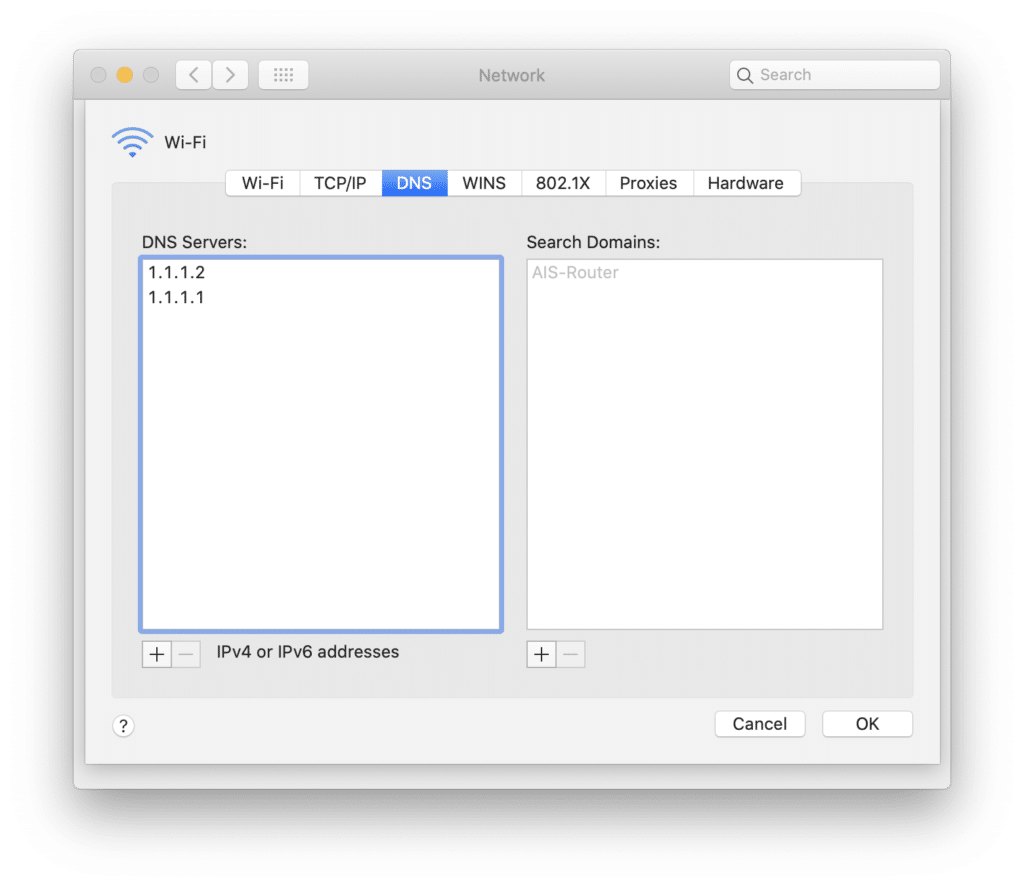
วิธีตั้งค่า DNS Server ใน Linux
ใน Linux นั้น เราสามารถแก้ไขไฟล์ /etc/resolv.conf ด้วย Editor ผ่านทาง Command line ครับ
# Edit file nano /etc/resolv.conf # Cloudflare DNS nameserver 1.1.1.2 nameserver 1.1.1.1
วิธีตั้งค่า DNS Server ใน iOS/Android
สำหรับใน Mobile ผมจะแนะนำเป็น Application เพื่อความง่ายในการใช้งานและตั้งค่านะครับ แยกเป็น 2 กรณี คือ ต้องการใช้ Safety DNS โดยไม่ได้มีความรู้ในการทำ DNS Server เอง แนะนำเป็น Cloudflare DNS และหากต้องการกรอกหมายเลข IP DNS Server เอง แนะนำเป็น Trust DNS
Cloudflare DNS:
- iOS – https://apps.apple.com/us/app/1-1-1-1-faster-internet/id1423538627
- Android – https://play.google.com/store/apps/details?id=com.cloudflare.onedotonedotonedotone
หมายเหตุ: Cloudflare App มีโหมด WARP ซึ่งเป็นลักษณะของ Full VPN ทำให้เราสามารถเข้าเว็บไซต์ที่โดน Block ภายในประเทศไทยได้ด้วยนะครับ 🙂