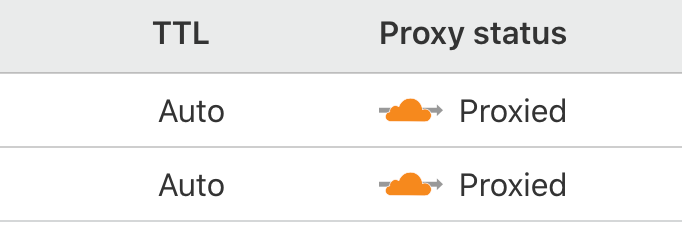เตรียมความพร้อม
- เช่า VPS Linux แนะนำเป็น CentOS 7 ขึ้นไป หรือท่านใดสะดวกใช้ Ubuntu ก็ได้เช่นกัน สำหรับในไทย แนะนำ https://cloudhost.in.th/service/cloud-vps-hosting และสำหรับต่างประเทศ แนะนำ https://www.vultr.com (สมัครผ่านลิงก์ ได้รับเครดิตฟรี)
- โปรแกรม WireGuard VPN Client สำหรับฝั่งผู้ใช้งาน สามารถดูระบบที่รองรับ และโหลดได้ที่ลิงก์ https://www.wireguard.com/install/ รองรับ Windows/Mac OSX/Linux/Android/iOS แบบครบจบๆ ติดตั้ง WireGuard VPN Server ตัวเดียว ใช้ได้หลากหลายอุปกรณ์
ติดตั้ง WireGuard
SSH เข้าไปที่ Server ของเรา และรันคำสั่งด้านล่างนี้
yum install wget -y wget https://github.com/Nyr/wireguard-install/raw/master/wireguard-install.sh && bash wireguard-install.sh
โปรแกรมติดตั้ง จะถามการตั้งค่า Port ซึ่งค่า Default จะเป็น Port: 51820 เราสามารถใช้การตั้งค่า Default ได้เลย โดยการ Enter
Welcome to this WireGuard road warrior installer! What port should WireGuard listen to? Port [51820]:
จากนั้น จะให้เราตั้งค่า Client Name ให้เราตั้งค่าเป็นชื่ออุปกรณ์ก็ได้ เช่น iPhone_Me1 เป็นต้น
Enter a name for the first client: Name [client]:
หลังจากนั้น ระบบติดตั้งจะถามการตั้งค่า DNS Server ที่โปรแกรม WireGuard จะเรียกใช้งานเพื่อ Reslove DNS แนะนำเป็นของ Quad9 เพราะว่ามาพร้อมกับการ Blacklist เว็บไซต์ไวรัสต่างๆด้วย หรือหากใครที่ไม่ต้องการระบบกรองเว็บไซต์ สามารถเลือกใช้ตัวเลือกที่ 2 และ 3 ได้ครับ หรือหากเลือกเป็นตัวเลือกที่ 1 สามารถใส่หมายเลข IP DNS Server ได้ด้วยตัวเอง โดยการกำหนด DNS Server ที่ตัวเซิฟเวอร์ใช้งานอยู่ที่ /etc/resolv.conf สำหรับ CentOS
Select a DNS server for the client: 1) Current system resolvers 2) Google 3) 1.1.1.1 4) OpenDNS 5) Quad9 6) AdGuard DNS server [1]:
จากนั้นให้เรา Enter เพื่อเริ่มติดตั้งได้เลย เมื่อติดตั้งเสร็จ ระบบจะทำการสร้าง QR Codeขึ้นมา สำหรับแอพมือถือ เราสามารถใช้แอพ WireGuard ที่ติดตั้งอยู่ ถ่ายรูป QR Code ได้เลย และทำการเพิ่ม VPN Profile เข้าไปในแอพได้ สะดวกมากๆ
ส่วนทางฝั่งคอมพิวเตอร์ เราสามารถ cat ไฟล์ที่ระบบแจ้งว่าได้สร้างขึ้นมา เช่น /root/yourprofilename.conf แล้วคัดลอกไปสร้างเป็นไฟล์ conf ในคอมของเรา จากนั้นใช้โปรแกรม WireGuard เรียกใช้งานไฟล์ เราก็จะสามารถใช้งาน Profile ของเราได้แล้วครับ
บทสรุป WireGuard
WireGuard เป็นระบบ VPN ฟรีที่น่าสนใจอย่างมากครับ ด้วยตัว Software เค้าเคลมว่าเร็วกว่า OpenVPN และเร็วกว่า VPN ตัวอื่นๆ ตามผลเทสด้านล่างนี้
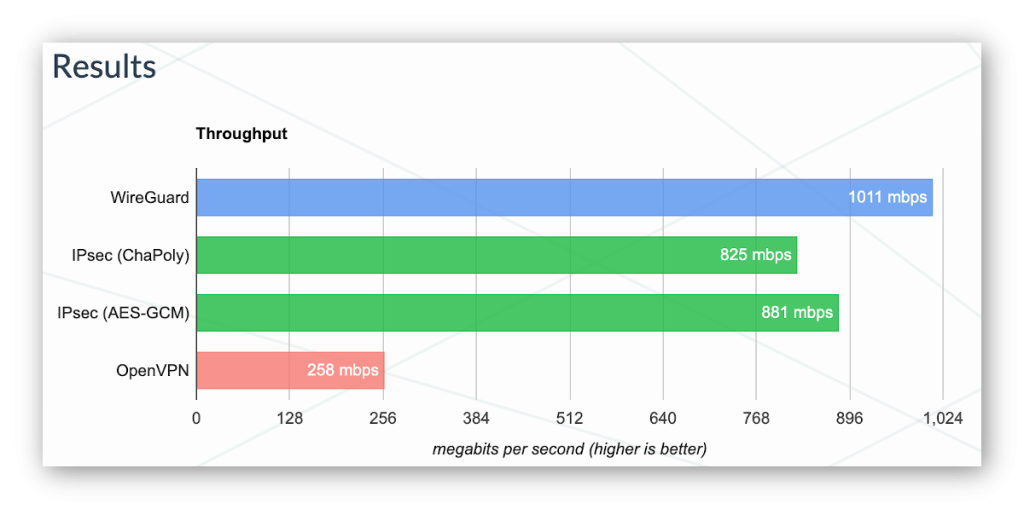
นอกจากนี้ เรายังสามารถสร้าง Profile แยกใช้งานได้หลายเครื่อง โดยการรันไฟล์ wireguard-install.sh เพื่อรันตัวติดตั้งอีกครั้ง ด้วยคำสั่งนี้
chmod +x wireguard-install.sh # Frist only ./wireguard-install.sh # Next for management
ระบบติดตั้งระขึ้นให้เลือกจัดการ Profile ของเราครับ
WireGuard is already installed. Select an option: 1) Add a new client 2) Remove an existing client 3) Remove WireGuard 4) Exit Option:
นอกจากนี้ เรายังสามารถติดตั้ง WireGuard VPN ไว้หลายๆประเทศ เช่น TH, SG, USA และเลือกใช้งาน Profile ที่เหมาะสมหรือที่ต้องการได้ Software ทั้งหมดฟรีและดีจริงๆ
The post สอนติดตั้ง WireGuard VPN ไว้ใช้งานเอง first appeared on 1412.]]><IfModule LiteSpeed>
RewriteEngine On
CacheEngine on esi crawler
CacheEnable public /
RewriteCond %{REQUEST_METHOD} ^HEAD|GET$
RewriteRule .* - [E=Cache-Control:max-age=3600]
</IfModule>
วิธีตรวจสอบ ใช้ลองใช้งาน Debug header ดู แล้วหาค่า “x-litespeed-cache:” จะโชว์ขึ้นมา แสดงว่าโค๊ดเริ่มทำงานแล้ว
จากตัวอย่างด้านบน คือทำการตั้งค่าแคชไว้ที่ 3600 วินาที หรือ 1 ชั่วโมงครับ
The post การใช้ .htaccess เปิดใช้งาน lscache ใน Litespeed first appeared on 1412.]]>ด้วยเหตุการณ์บางอย่าง ทำให้ผมต้องมาใช้งาน Windows ซึ่งมันไม่มีคำสั่ง dig ไว้ให้ใช้งาน แต่ก็มีคำสั่งอื่นๆที่ทดแทนกันได้ เช่น nslookup, Resolve-DnsName เป็นต้น แต่ก็คือ อยากใช้ dig ใน Windows อยู่ดี จึงได้เป็นที่มาของบทความนี้ครับ
วิธีติดตั้ง dig ใน Windows :
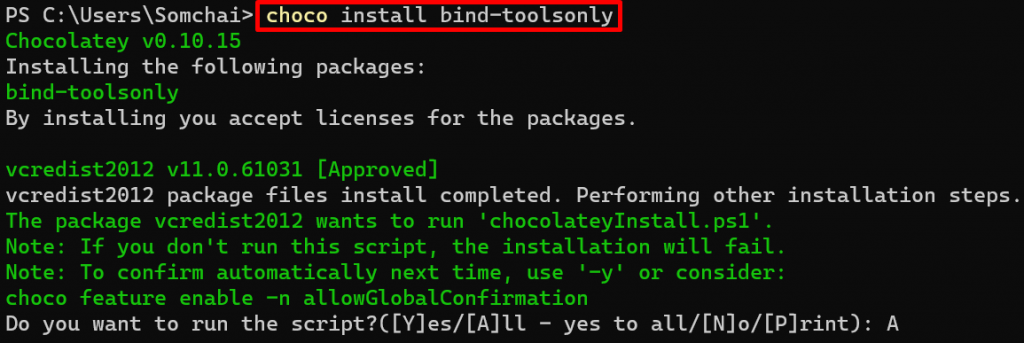
- เปิด Windows PowerShell ด้วยสิทธิ์ Administrator
- รันคำสั่ง choco install bind-toolsonly
- ตอบ A, เป็นการยืนยันการติดตั้ง Library ทั้งหมดที่เกี่ยวข้อง
- รอจนเสร็จ หากไม่มีอะไรผิดพลาด เราก็จะสามารถใช้งานคำสั่ง dig ใน Windows ได้เหมือนใน MacOS/Linux แล้วครับ
pihole -up
ง่ายมากๆ เลยหละ ว่างๆก็เข้ามาเช็คเวอร์ชั่นของเรากันด้วย ว่าเป็นอัพเดตใหม่ล่าสุดหรือยัง เพื่อเพิ่มความปลอดภัยและประสิทธิภาพในการทำงานของระบบ DNS Server ของเรานั่นเอง
The post การอัพเดต Pi-Hole เวอร์ชั่นล่าสุด first appeared on 1412.]]>- Cloudflare CDN – จะเป็นการให้บริการ CDN ที่จะมาคั่นระหว่าง Client <=> Cloudflare <=> Server ซึ่ง Traffic ทั้งหมดจะต้องวิ่งผ่าน Cloudflare จะไม่ได้วิ่งไปที่ Server ตรงๆ เพราะฉะนั้น วิธีการนี้จะสามารถซ่อน IP Address ของ Server ได้
- Cloudflare DNS – จะเป็นการใช้บริการเฉพาะ DNS Query เท่านั้น Traffic ทั้งหมดจะวิ่งไปหา Server ตรงๆ
การซ่อน IP address ของ Server จึงสามารถทำได้ตามข้อที่ 1 นั่นเอง หากยังไม่มี Account ก็สามารถลงทะเบียนได้ฟรีๆ โดยลำดับขั้นตอนการตั้งค่าจะประมาณนี้ครับ
- ลงทะเบียน Cloudflare ให้เรียบร้อย
- เพิ่มโดเมนลงระบบ ทำตามขั้นตอนไปเรื่อยๆ
- ในขั้นตอนการเซต DNS หากเคยใช้บริการ DNS Server หรือว่ามีประวัติการตั้งค่า DNS จากที่เดิมอยู่แล้ว ทางระบบ Cloudflare จะทำการ Query และดึงข้อมูลมาใส่ให้
- ตรวจสอบความเรียบร้อยของ DNS Record ที่ทาง Cloudflare ดึงมาใช้
- รูปเมฆสีส้ม จะหมายถึง Cloudflare CDN และรูปเมฆสีเทา จะหมายถึง Cloudflare DNS Only
- ตั้งค่าในส่วนที่ต้องการ หากต้องการซ่อน IP Address Server ทั้งหมด แนะนำให้ตั้งค่าเป็นเมฆส้มทั้งหมดนะครับ